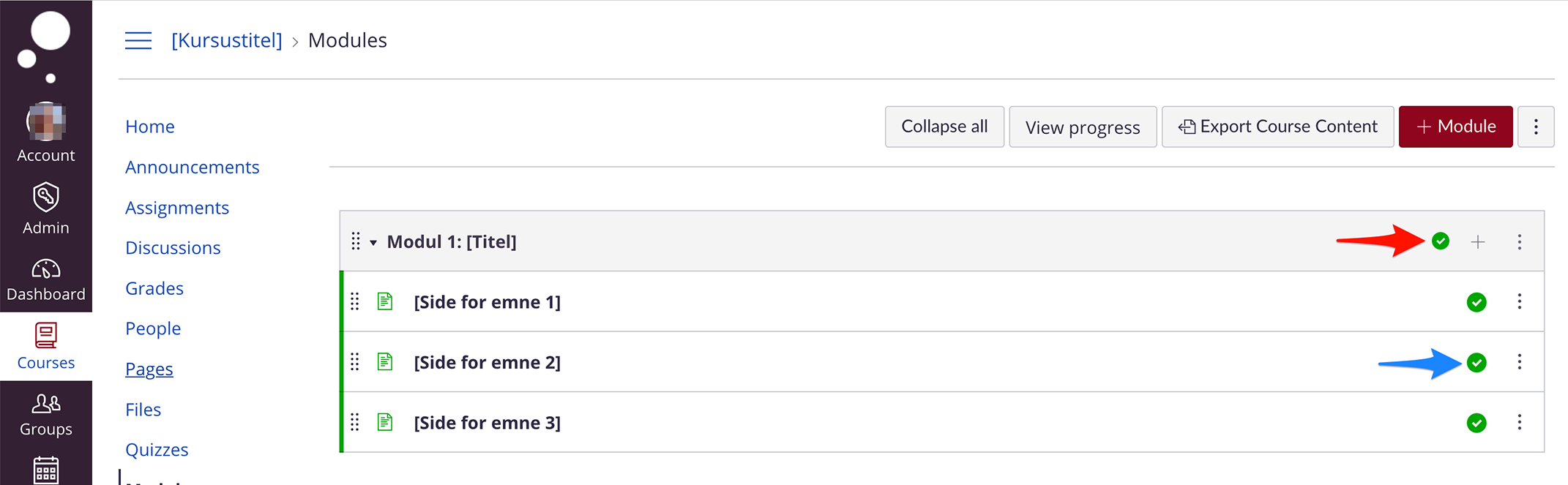Sådan lægger du filer på en side i Absalon
-Til brug på kurser med mange temaer og meget materiale.
Navngiv din fil efter dette format: [emne, filtype_underviser_semester] fx Knæ US, slides_HansHansen_E20.
- Gå ind i det rette kursusrum.
- Klik på Files i kursusmenuen til venstre (rød boks på screenshot herunder).
- Find den rette mappe til dine filer. Hvis ikke der er en god mappestruktur, bør du lave en i samarbejde med den kursusansvarlige (link) / Absalonansvarlige (link) for dit tema.
- Vælg den mappe du vil placere filen i eller opret en ny mappe ved at klikke på + Folder øverst til højre (blå boks herunder).
- Når du er i den rette mappe, skal du klikke på Upload øverst til højre for at overføredin fil til Absalon (grøn boks herunder).
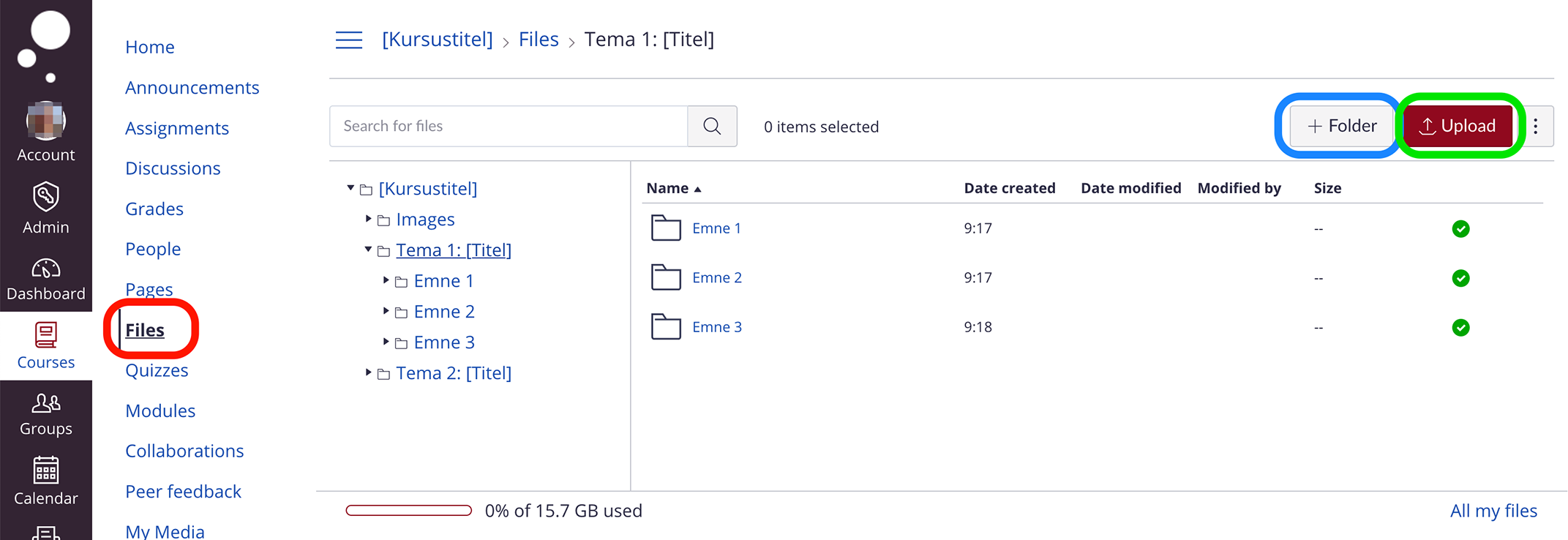
Husk at slette eventuelle gamle versioner af din fil fra mappen, så der ikke ligger filer, der ikke bliver anvendt. Har du brugt datering af filerne, er det nemt at holde styr på versionerne (se gule bokse herunder). Hold markøren over den fil, som du vil slette, og klik på de tre vertikal prikker, der kommer frem til højre. Klik på prikkerne og tryk på Delete (se rød boks herunder)
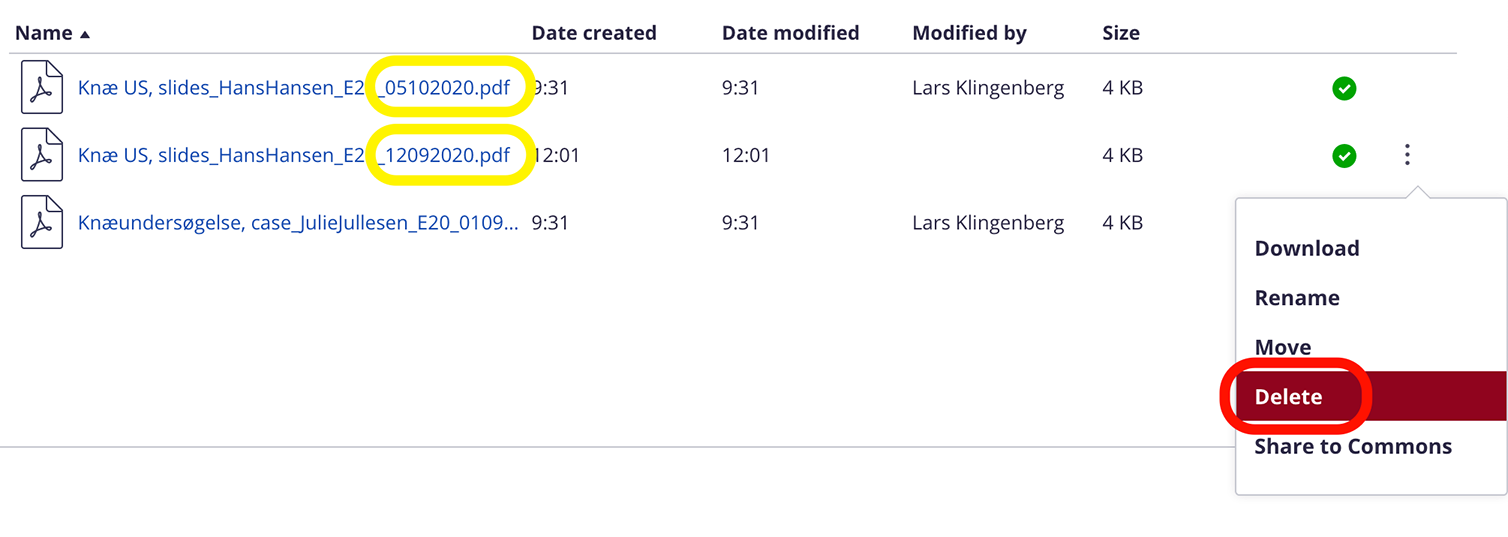
For at gøre filen tilgængelig i modulstrukturen, skal du klikke på Modules og finde den rette side (se rød boks herunder). Hvis der ikke er en god modul- og sidestruktur, bør du lave én i samarbejde med den kursusansvarlige.
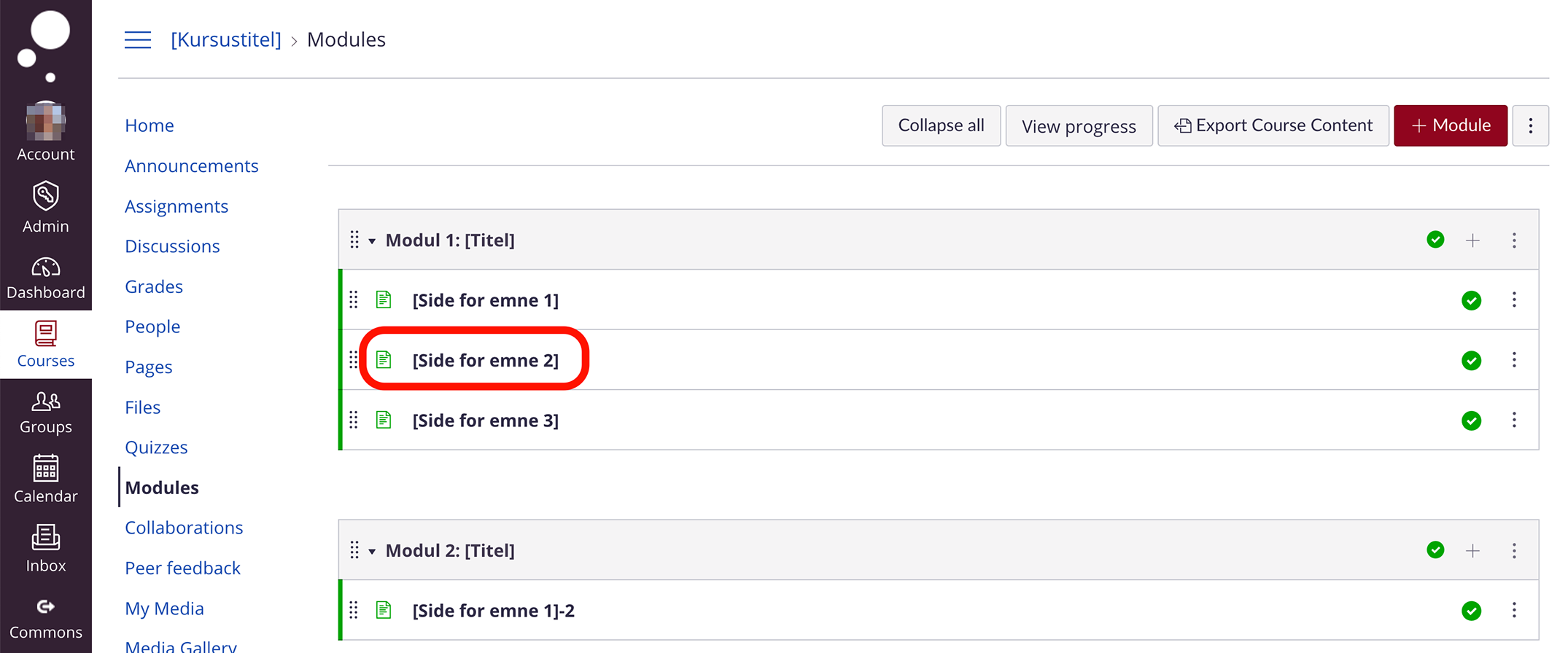
Klik på siden for at åbne den. I eksemplet herunde mangler forelæsningsnoter (slides) fra en forelæsning (se gul boks herunder). Klik på Edit for at redigere siden (se den røde boks herunder).
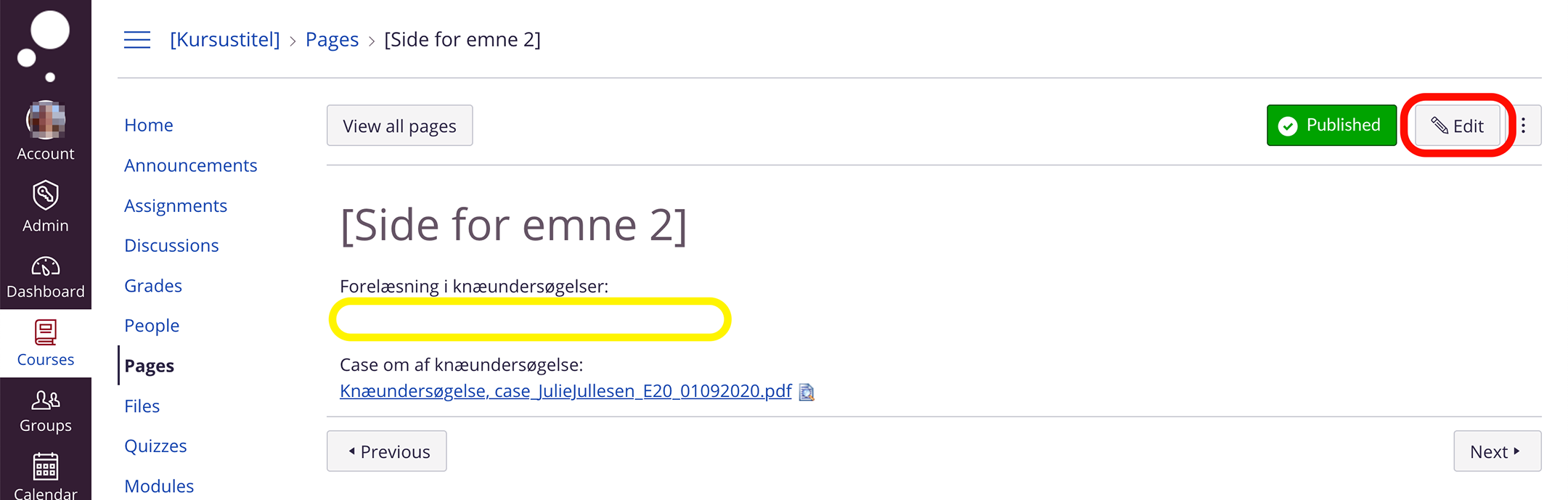
Placér markøren under emnet der hvor materialet skal ligge (tilsvarende den gule boks i billedet herover).
Klik på fanen Insert (rød boks herunder) og vælg Course Documents.
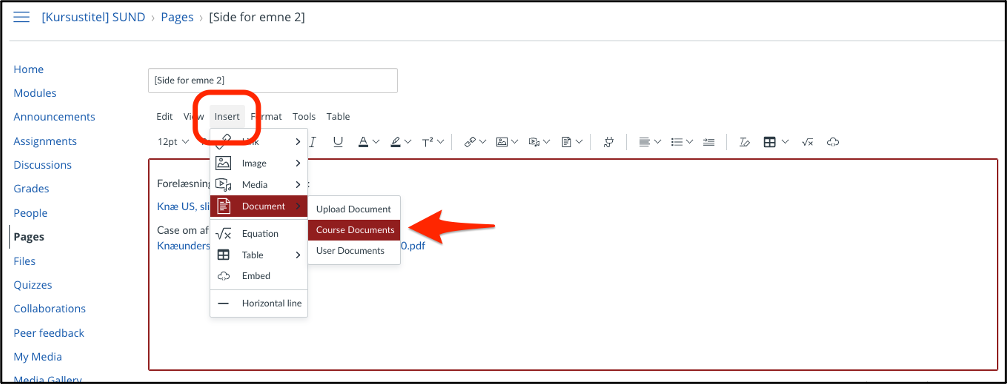
Vælg filen fra den rigtige folder i Course files. Når du klikker på filen, kommer der automatisk et link til den på siden (vist herunder) dér, hvor du har haft din markør placeret.
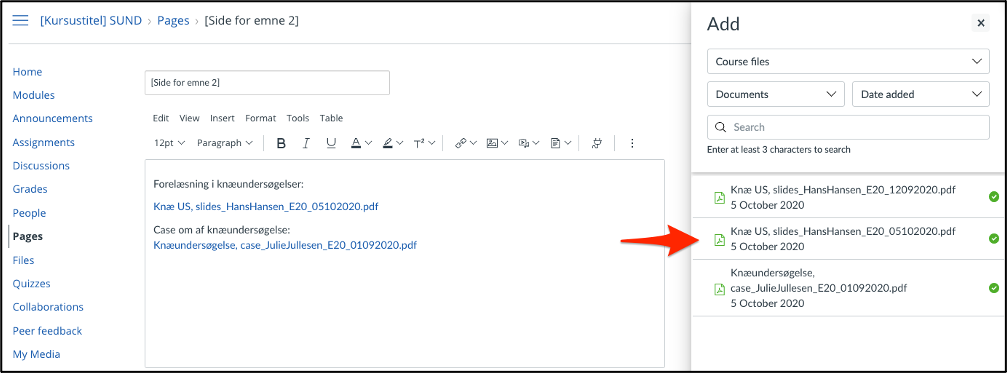
Klik på Save nederst på siden når du er færdig.
Husk at tjekke om siden og modulet er publiceret - ellers kan de studerende ikke se de filer du har lagt op. Klik på Modules og tjek, at der er grønne flueben ved både modulet (rød pil herunder) og siden (blå pil). Hvis der ikke er grønne flueben, klikker du på stop-ikonet for at udgive modulet/siden. Vær opmærksom på, at både modulet og de enkelte sider skal være grønne.